The most effective method to Move and Copy Content in Office 2019 - Office.com/Setup
Download and install and office setup from office.com/setup . log in and enter office 25 digit product key to activate your office product. if you are new user then you need to create a office account to get more benefits of office 365 subscription.
For huge scale altering, (for example, entire sections and pages of content) of Office 2019 Files, you can without much of a stretch move or duplicate content and designs inside a similar application (even between various information documents) or starting with one application then onto the next.
For instance, assume you need to make a few slides for an introduction you’re giving at a club meeting. You could compose the layout in Word, and afterward duplicate the content over to PowerPoint to spruce up with illustrations and movement.
Here are two different ways of moving and replicating in Office 2019 :
- Relocate : Use the mouse to drag chosen content or illustrations starting with one area then onto the next.
- The Clipboard : Cut or duplicate the substance to the Clipboard (an impermanent holding region in Windows), and afterward glue it into an alternate area.
- Moving inside a report : If you’re moving content inside a record however the source and the goal areas are too far separated to see simultaneously, you should open another window that contains a similar document, and afterward scroll them to two unique spots. To do this in Word, Excel, or PowerPoint, pick View → Window → New Window. Since you should have the option to see both the beginning and completion focuses simultaneously, you may need to mastermind and resize a few windows onscreen.
- On the off chance that you open another window with View → Window → New Window, the subsequent window will have a similar name however will have a number attached to it, for example, Budget.xlsx:2. The subsequent window is a substitute perspective on the primary; any progressions made in one are reflected in the other.
- Relocating between records : Open the two archives simultaneously. You should have the option to see both the beginning and completion focuses simultaneously, so you may need to organize and resize a few windows onscreen.
On the off chance that setting up the presentation with the goal that both the source and the goal show up onscreen without a moment’s delay is clumsy, you’re in an ideal situation utilizing the Clipboard strategy for moving substance. This strategy puts the source material in a shrouded brief stockpiling region in Windows, and afterward glues it from that point into the goal area. Since the Clipboard is about all inclusive, you can utilize it to move or duplicate information from (nearly) any application to some other application, even non-Microsoft programs.
For instance, you could duplicate content from Word and glue it into a designs program, for example, Photoshop, and it would show up there as a realistic. Or then again you could duplicate spreadsheet cells from Excel and glue them into a site building application, for example, Dreamweaver, and the cells would show up there as a web table.
The three Clipboard tasks in Office 2019 are Cut, Copy, and Paste.
- To move something: Use Cut and afterward Paste.
- To duplicate something: Use Copy and afterward Paste.
The table beneath abridges the methods for giving the Cut, Copy, and Paste directions. The Home tab’s Clipboard bunch on the Ribbon gives catches to the directions, however you can likewise utilize console or mouse strategies on the off chance that you discover them simpler.
Approaches to Cut, Copy, and Paste in Office 2019
| Command | Keyboard Method | Mouse Method | Ribbon Method |
| Cut | Ctrl+X | Right-click and choose Cut | Home → Clipboard → Cut |
| Copy | Ctrl+C | Right-click and choose Copy | Home → Clipboard → Copy |
| Paste | Ctrl+V | Right-click and choose Paste | Home → Clipboard → Paste |

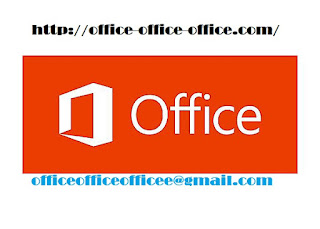
Comments
Post a Comment