How to Fix Windows Update Error 0x8024401f – Office-comofficeoffice
Sometimes, while searching for Windows updates, you might get 0x8024401f error. This error is caused due to Windows system files damage. If you are facing the same problem, then follow the steps mentioned below to fix this issue.
Here’s how to fix Windows update error 0x8024401f
· Run the Windows update troubleshooter
1. Click on the Windows and Run keys altogether.
2. Enter “ms-settings: troubleshoot” in the given column.
3. Hit Enter.
4. It will launch the Troubleshooting window.
5. It is located on the settings tab.
6. After going in the Troubleshooting menu, slide the mouse cursor to the right column of the display.
7. Go to the “Get up and running” column.
8. After going to it, press on the Windows Update option.
9. Press on the Run the troubleshooter option.
10. After starting the utility, you need to wait until the scanning process gets completed.
11. After getting the correct fix, a new window gets open on the screen.
12. Press on the Apply this Fix option.
13. You have to go through the additional steps, but it depends on the type of the fix.
14. After enforcing the fix, start the system again.
15. Check if the Windows update error 0x8024401f is fixed or not.
· Reset the Windows Store cache through CMD
1. Click on the Windows and R keys together.
2. It will launch the Run prompt box.
3. Enter ‘cmd’ in the search bar.
4. Click on the Control, Shift, and Enter keys together.
5. It will launch the Command Prompt which has administrative privileges.
6. After going to the Command Prompt, enter the below-mentioned command:
wsreset.exe
· Reset the Windows Store cache through the settings tab
1. Click on the Run prompt box by clicking on the Windows and R keys altogether.
2. Enter “ms-settings:appsfeatures” in the given box.
3. Press Enter.
4. It will launch the Apps and Features option.
5. It is located in the settings tab.
6. After going in the App and Features display, go down to the menu list of the UWP apps which you have already installed.
7. Find the Microsoft Store entry.
8. Once you have got the right app, press on the Advanced options which is linked with it.
9. After going in the Microsoft Store advanced menu, go down to the Reset option.
10. Press on the Reset option.
11. Wait till the process gets completed.
12. After that, start rebooting the system.
13. Check if you have fixed this issue or not.
· Turn off the Proxy Server
1. Click on the Windows and R keys together.
2. It will launch the Run pop-up box.
3. Enter “ms-settings:network-proxy” in the search bar.
4. Click on the Enter option.
5. It will open the Proxy option.
6. It is located on the Network and Internet settings tab.
7. After going in the proxy option, go to the right-hand side of the display.
8. After that, go down to the Manual Proxy Setup option.
9. Go to the Manual proxy setup column.
10. Turn off the toggle registered with the Use a proxy server option.
11. Start the system again.
12. Check if you have fixed this error or not.
Content Source : office setupDavis Johnson is a Microsoft Office expert and has been working in the technical industry since 2002. As a technical expert, Davis has written technical blogs, manuals, white papers, and reviews for many websites such as office.com/setup.
Realated Links : office.com/setup
More Info : www.office.com/setup

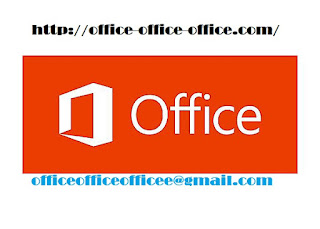
Comments
Post a Comment